 Это продолжение статьи "Видеофутажи на продажу. FAQ по видеофутажам". Здесь рассмотрены основные этапы подготовки видеоролика (video footage clip) для продажи в фотобанках Shutterstock, iStockphoto, RevoStock, Pond5 и других.
Это продолжение статьи "Видеофутажи на продажу. FAQ по видеофутажам". Здесь рассмотрены основные этапы подготовки видеоролика (video footage clip) для продажи в фотобанках Shutterstock, iStockphoto, RevoStock, Pond5 и других.
Если вы хотите купить royalty free видеоклипы (stock footage clips) в этих фотобанках загляните в раздел "Где купить фото, иллюстрации, видео футажи".
Поскольку требования к видеоклипам у разных фотобанков немного отличаются, то рассмотрим как подготовить видео, чтобы оно удовлетворяло (по-возможности) условиям всех видеобанков. Тогда можно будет загружать один и тот же файл в разные фотобанки.
1. Монтаж видеоролика (видеофутажа)
На этом этапе просматриваем отснятый материал и выбираем наиболее подходящий дубль или кусок видео. В видеоредакторе вырезаем и монтируем (если необходимо) видеоклип длительностью от 5 до 30 сек (для Shutterstock, Pond5 — от 3 до 60 сек).
Более детальные требования к видео футажам:
Пример нарезки футажей рассмотрен ниже, в разделе 3. При этом необходимо следить, чтобы в кадр не попали:
- логотипы, торговые марки и другие запатентованные элементы дизайна;
- предметы искусства из музеев, выставок и т.п.;
- номера пластиковых карточек, автомобилей и другая приватная информация;
- рекламные плакаты, вывески и т.п.
Такие элементы необходимо замазать (например, используя технику Motion Tracking в After Effects). Экспортируют клип обычно без звука. Дополнительно в видеоредакторе можно поправить баланс белого, экспозицию или проделать какую-то другую коррекцию (например, поднять насыщенность цветов).
2. Как подготовить ролик с альфа-каналом?
В фотобанках принимают видеофутажи формата Quicktime MOV: PhotoJPEG, MotionJPEG A или B, DV. Эти форматы не поддерживают альфа-канал (Alpha channel). Но это не значит, что фотобанки не принимают футажи с альфой. Наоборот прозрачные видео футажи с альфа-каналом наиболее популярны и продаваемы!
Как подготовить видео с альфа-каналом для фотобанка? Есть такое решение: вспомогательный канал (маска) дописывается вторым куском.
Сначала идет основное видео, а затем идет маска (Luma mate). Об этом обязательно стоит упомянуть в описании, например: "... Includes matte for compositing over footage or abstract background" или "Alpha channel is included". Подробнее см. статью "Как создать футаж с альфой для фотобанка (Alpha Channel и Luma Matte)".
3. Сжимаем (кодируем) видео
Зачем может понадобиться кодирование? Во-первых, большинство фотобанков принимают ограниченный набор форматов видео для продажи. Как правило, везде принимают Quicktime MOV-формат, кодеки: PhotoJPEG, MotionJPEG. Во-вторых, даже если Shutterstock разрешает грузить AVI DV, то распознает он не все DV-файлы *. Мне так и не удалось загрузить в этот фотобанк DV PAL-видео от своей видеокамеры (кодек dvsd). Видеоролик больше недели висел на проверке с надписью "(image not available)" (см. рис.). Но этот же футаж закодированный в формате MOV был принят в течение двух дней. Подобное наблюдается и у других фотобанков (ниже рассмотрены особенности загрузки в разные фотобанки). В-третьих, срендереный ролик может занимать огромный объем (несжатое видео) и его неплохо было бы сжать перед закачкой.
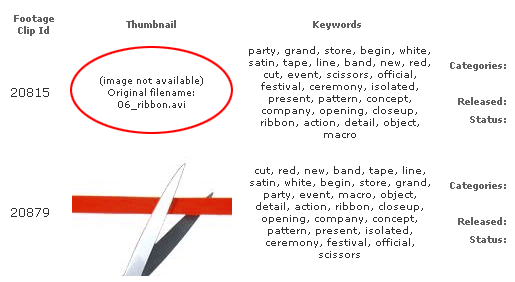 Ошибка загрузки DV-файла на Shutterstock
|
* Если вы загрузили на Shutterstock футаж в DV-формате и он висит на проверке очень долго (больше недели), то скорее всего, софт на Shutterstock-ке не смог распознать формат вашего видео и вам придется кодировать его в другой формат, например, в QuickTime MOV.
Далее рассмотрим, как перекодировать видео в QuickTime MOV-формат (PhotoJPEG, Motion JPEG-A/JPEG-B, Apple DV). Для "прогрессивного" (progressive) видео, например, для 3D-рендеринга, рекомендуется кодировать в PhotoJPEG, а для "чересстрочного" (interlaced) — в Motion JPEG.
3.1. Кодирование с помощью "Adobe Premiere"
В качестве примера рассмотрим Adobe Premiere. Это один из мощных видеоредакторов с возможностью экспорта в различные форматы. Использовать лучше версию Adobe Premiere CS3 или выше. Как правило, уже все популярные видеоредакторы умеют работать с современным видео (в том числе "понимают" кодек H.264). Еще я бы отметил Sony Vegas Pro (версия 8 или выше). В качестве примера рассмотрим видео с HV20. "Захватить" m2t-файл с HDV-камеры можно, например, с помощью бесплатной утилиты HDVSplit (скачать можно с сайта http://strony.aster.pl/paviko/).
Примечание. Замечены ошибки при конвертации видео, например, с Canon 5D II в Adobe Premiere CS4. На выходе получается видео с очень плохим качеством "квадратиками" (малым битрейтом). В этом случае рекомендуется скачать и поставить обновления (Updates) для Premiere.
Итак, создаем новый проект "New Project". Задаем настройки проекта в зависимости от исходного видео. Для чересстрочного HDV 1080i-видео в Premiere уже есть готовая настройка "HDV 1080i" (см. рис). Если видео на HV20 снималось в прогрессиве, то выбираем Preset "HDV 1080p". Надо отметить, что формат m2t-файла в этом случае все равно интерлейсный 1080i, но поля соответствуют одному и тому же (прогрессивному) кадру.
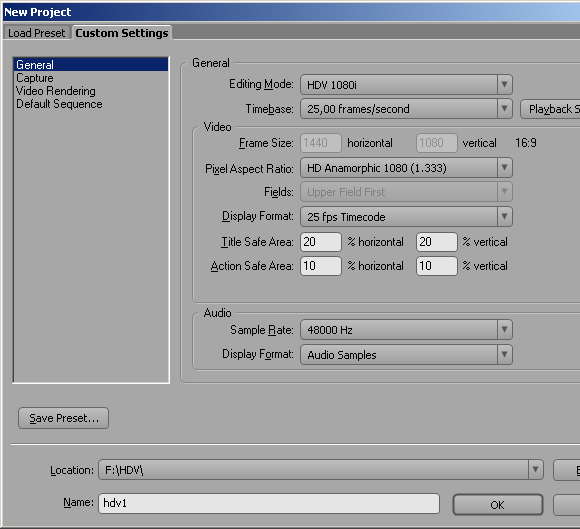
Параметры проекта для чересстрочного HDV-видео с Canon HV20
Если нет подходящего Preset-а, то выставляем параметры проекта вручную. Например, для видео с Canon 5D2 выбираем:
- Editing Mode = Desktop;
- Timebase = 30 (зависит от настройки камеры, например, 25 или 29.97);
- Frame Size = 1920 x 1080;
- Pixel Aspect Ratio = Square Pixels (1.0).
Что не вводить параметры каждый раз, сохраняем Preset на будущее "Save Preset...".
Двойной клик в секции "Project" — откроется диалог, в котором выбираем исходный m2t-файл.
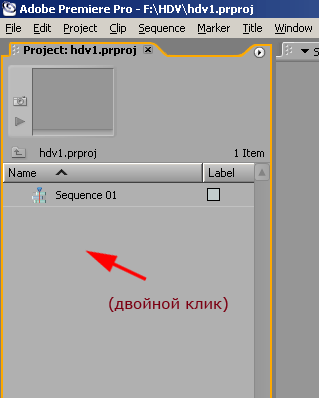
Загружаем видео для редактирования/кодирования
Затем кликаем по открытому файлу — видеофутаж откроется в секции "Source".
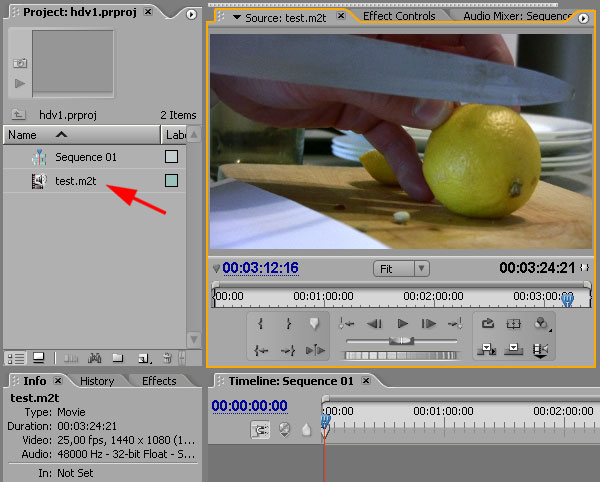
Открываем видео в редакторе
Ищем нужный фрагмент и вырезаем его. Обозначаем начало — кликаем Set In Point (см. рис.), затем окончание — Set Out Point.
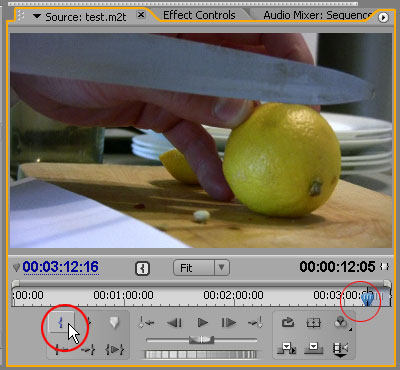
Обозначаем нужный фрагмент
Чтобы удобнее было вырезать фрагмент полезно увеличить масштаб шкалы — потянуть мышью шкалу (см. рис.).
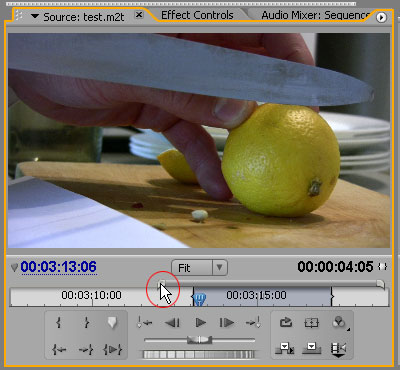
Увеличиваем масштаб шкалы
Далее Drap-Drop-ом переносим видео на Timeline (см. рис.).
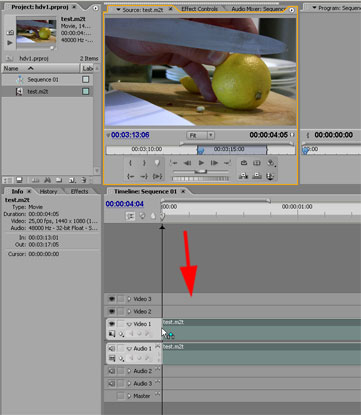
Переносим видео на Timeline
Кликаем мышью по фрагменту на Timeline (выбираем его) и идем в меню "File->Export->Movie...". В открывшемся диалоге жмем "Settings..." и выбираем параметры кодирования (см. рис.):
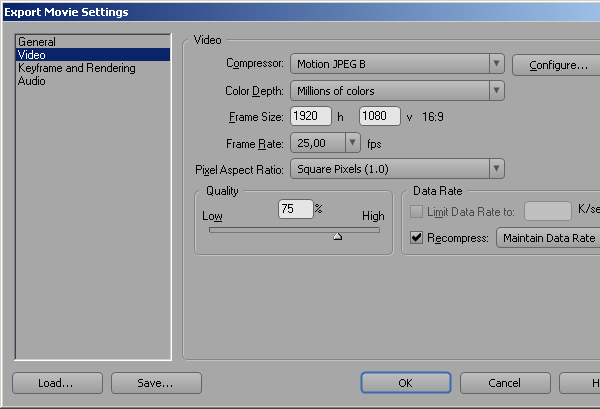
Задаем параметры кодирования
- File Type: QuickTime;
- Export Audio: снимаем галочку, если звук не нужен;
- Compressor: Motion JPEG B (поскольку исходное видео чересстрочное, для прогрессива будет PhotoJPEG);
- Frame Size: 1920 x 1080 (исходное видео имеет 1080 строк);
- Frame Rate: 25 кадров в секунду (так как исходное видео 25 fps);
- Quality: 75-99% (для видео снятого камерой).
Затем задаем имя файла и сохраняем (экспортим) видео. В итоге мы получим MOV-файл видеофутажа готового для загрузки в фотобанки. Как правило, по размеру файл получается больше, чем оригинал (такова особенность кодеков PhotoJPEG, MotionJPEG в отличие от MPEG2, H.264).
Примечание. Не следует выставлять Quality = 100% если видео снято камерой. Если экспортить такой футаж в PhotoJPEG или MotionJPEG при 100% качестве, то в файл запишется излишняя информация о цвете 4:4:4 (full color resolution), хотя физически камера использует компрессию цвета 4:2:2 или того меньше 4:2:0.
Если футаж создан с помощью After Effects или срендерен каким-либо другим способом (3D-анимация), то его следует конвертить в PhotoJPEG используя установку "Progressive Scan" (см. рис.). При этом выставлять Quality = 100% только в том случае, если при меньших значениях видны артефакты.
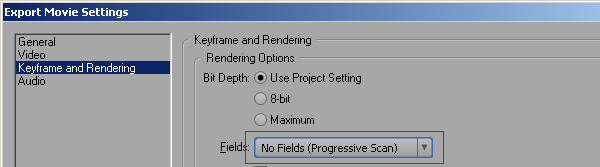
Установка "Progressive Scan"
3.2. Порядок полей для чересстрочного видео
При работе с чересстрочным (interlaced) видео важны два момента:
- Правильно определить порядок полей исходного видео;
- Правильно задать порядок полей при кодировании.
Если видео снято видеокамерой, то с первым пунктом проблем обычно не бывает. Порядок полей выставится редактором автоматически в зависимости от типа проекта. В Premiere Pro есть готовые шаблоны (Load Preset). Если свойства проекта/видео выставляются вручную (в After Effects это Interpret Footage), то следует руководствоваться стандартами вещания и порядком полей для них:
| Стандарт |
Порядок полей |
| DV (PAL, NTSC) |
Lower field first |
| PAL (576i) |
Upper field first |
| NTSC (480i) |
Lower field first |
| HDV, HD (1080i не важно PAL или NTSC) |
Upper field first |
При кодировании видео также следует руководствоваться стандартами (см. таблицу выше). То есть для
- DV выбираем Lower field first,
- для MotionJPEG PAL — Upper field first,
- MotionJPEG NTSC — Lower field first
- MotionJPEG HD/HDV — Upper field first,
- для PhotoJPEG — полей нет.
Upper field first — это то же самое, что и Top field first или Even field (четное). Такая настройка нужна при кодировании HD/HDV. То есть для HD-футажа оставляем оригинальный порядок полей. Такой же порядок полей обычно идет и для интерлейсного MPEG-2 PAL 576i.
Если на выходе MotionJPEG NTSC, то выбираем Lower field first — это то же, что и Bottom field first. Еще иногда встречается такой диалог "Параметры полей->Полукадр" — там выбираем Odd (нечетное). Такие же установки характерны для интерлейсного MPEG-2 NTSC 480i. Подробнее см. "Телевизионные поля в компьютерной графике", "Поля (справка от 4ami)".
3.3. Кодирование с помощью "QuickTime Pro"
Кодирование с помощью QuickTime Pro рассмотрим на примере DV-видео формата PAL. Перед кодированием необходимо установить опцию "Use high quality video setting when available" в Edit->Preferences->Player Preference. Открываем AVI-файл в QuickTime-е. Здесь же можно выделить фрагмент футажа для экспорта (см. рис.).
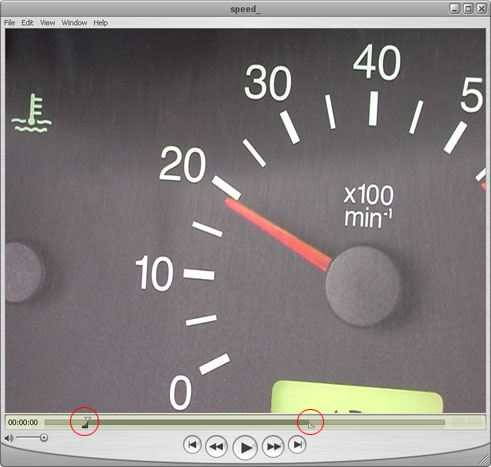
Выделяем фрагмент для экспорта
Затем выбираем из меню команду "File-Export...". Формат MOV, кликаем "Options...". Отключаем звук, если он не нужен.
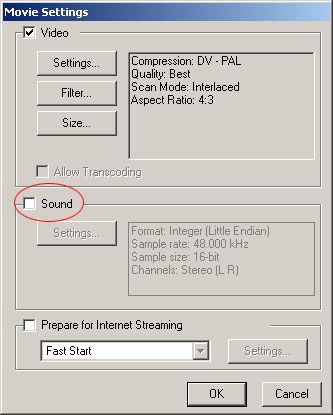
Movie Settings — отключение звука
Затем кликаем Video "Settings..." и задаем параметры для кодирования:
- Compression Type: DV PAL (для NTSC соответствено будет DV/DVCPRO — NTSC);
- Frame Rate: Current;
- Quality: Best (100%);
- Scan Mode: Interlaced (так как видео чересстрочное).
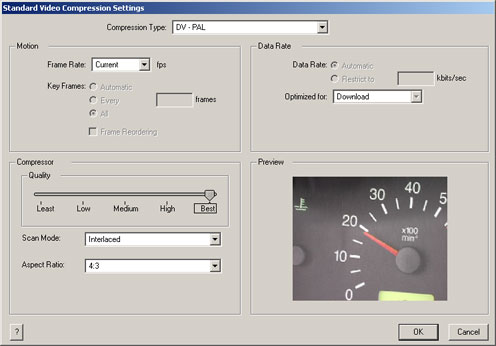
QuickTime — параметры для кодирования
Примечание. Для DV-футажей (снятых обычной miniDV-камерой в формате PAL или NTSC) лучше выставлять качество BEST (соответствующее 100%). К сожалению, QuickTime не может перевести AVI-файл в MOV-формат без перекодировки. В этом случае установка BEST максимально приближает качество получаемого MOV-файла к оригиналу. Как сконвертировать DV AVI-файл в MOV без перекодировки см. ниже.
Для HD-видео или футажей сгенерированных программно (After Effects, 3D-анимация) лучше использовать Quality равное 75% при необходимости повышая его до 99% (если есть артефакты). Как уже говорилось установка Quality=100% записывает лишнюю информацию о цвете. Для interlaced-видео соответственно выбираем Compression Type = Motion JPEG B, а для компьютерного видео — Photo JPEG.
Сохраняем настойки, задаем имя файла и жмем "Save". После кодирования футаж готов к загрузке в фотобанк.
4. Конвертация AVI видео в MOV без перекодировки
Речь идет о DV-видео формата PAL или NTSC. Наилучшее качество у оригинального видео и, как правило, оно наиболее востребовано. Описанные выше способы кодирования с помощью Adobe Premiere Pro или QuickTime Pro универсальны, но, при этом качество футажа немного ухудшается (это все равно, что JPEG повторно сжать в JPEG, пусть и в максимальном качестве). Поэтому если есть возможность, лучше конвертировать DV-формат камеры (AVI файл) в Apple DV-формат (MOV-файл) без перекодировки. В этом случае мы сохраним оригинальное (наилучшее) качество футажа.
На данный момент могу предложить два рецепта конвертации без перекодировки (их подсказали участники ixbt-форума An_private и RBF).
Рецепт 1
Конвертируем DV-видео из AVI в MOV без перекодировки с помощью FireStore DV File Converter (см. рис.).
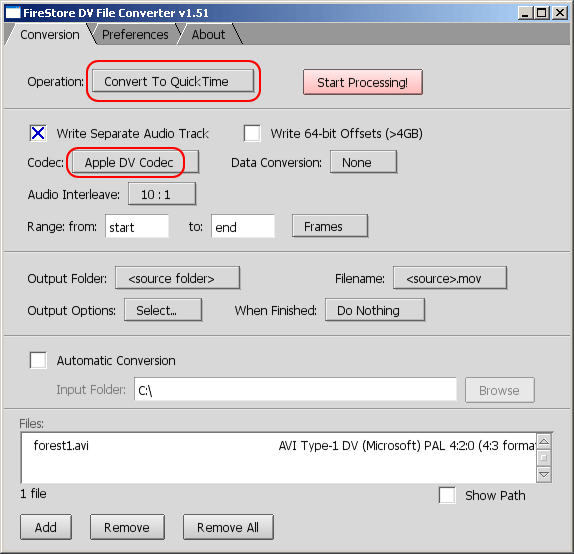
Конвертирование AVI в MOV без перекодировки
с помощью FireStore DV File Converter
Выбираем Operation "Convert To QuickTime", кодек "Apple DV Codec" и жмем кнопку "Start Processing!". Скачать демо-версию можно с сайта разработчика www.focusinfo.com.
Рецепт 2
Открываем AVI-файл в VirtualDub 1.7. В меню Video выбираем режим "Direct stream copy" и сохраняем как AVI (File->Save as AVI...). VirtualDub — бесплатная утилита, последнюю версию можно скачать с сайта www.virtualdub.org.
Затем открываем полученный AVI-файл в QuickTime Pro. Устанавливаем опцию "Use high quality video setting when available" в Edit->Preferences->Player Preference. Далее жмем "Save As..." — футаж готов для закачки!
Примечание. Adobe Premiere CS3 также умеет экспортировать DV-видео без перекодирования.
5. Готовим кадр превью (Preview Image)
Preview Image нужен для iStockphoto (380 пикселей). На Shutterstock превью-кадр (Thumbnail Frame) выбирается из ряда кадров после загрузки. Надо отметить, что превью видеофутажа важная вещь! Ведь изначально потенциальный покупатель оценивает ваше видео по превью. Таким образом, необходимо выбрать наиболее интересный кадр, отражающий основную идею видеоролика.
Для приготовления Preview Image можно использовать QuickTime Player (см. рис.). Останавливаем просмотр на нужном кадре и выбираем из меню Edit->Copy (копируем превью-кадр в буфер обмена).
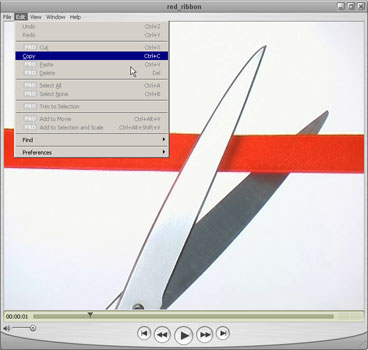
Копируем превью кадр в буфер обмена
Затем в Photoshop уменьшаем изображение до размера 380 пикселей по ширине и сохраняем в jpeg с хорошим качеством (Save for Web — Alt+Shift+Ctrl+S).
6. Загрузка клипа на Shutterstock
Загрузка на Shutterstock ведется по FTP (см. инструкцию для Шуттера здесь). Имя файла должно быть латинскими буквами и цифрами (допускаются символы: пробел, подчеркивание, минус). При этом после загрузки скорее всего придется подождать какое-то время (несколько минут), пока сервер фотобанка обработает видео и добавить ссылку в базу данных. В итоге ваш клип должен появиться в разделе "Waiting to be submitted" (см. рис.).
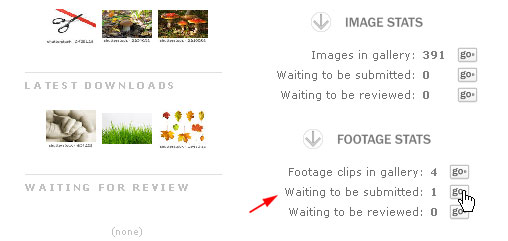
Есть не завершенные видеоклипы
Примечание. Если при загрузке по FTP один и тот же клип загружается многократно, то рекомендуется в настройках аккаунта "Resources->Your Account" выключить "Automatic FTP Processing". Тогда после того как MOV-файл будет загружен на Shutterstock, он автоматически не подхватится сервером. Необходимо будет зайти в корневой раздел сайта - вверху будет секция "The following file(s) are in your FTP upload directory" со списком загруженных файлов. Надо нажать "Click here if your files been uploaded completely, and you'd like to process them now":
Щелкаем по ссылке "Waiting to be submitted" и переходим к атрибутированию видеофутажа (см. рис.):
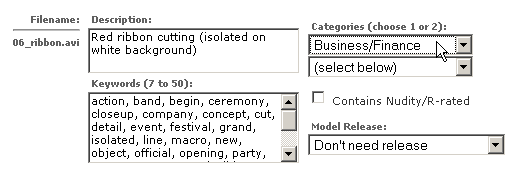
Атрибутирование видеоклипа: необходимо задать название, проставить ключевые слова, выбрать категории. Если требуется, то приаттачить Model Release (см. первую часть статьи).
Наиболее важным моментом при атрибутировании видео является простановка ключевых слов (keywords). От того, насколько правильно вы подберете ключевые слова зависит дальнейший успех продаж вашего видеофутажа, ведь keywords — это фактически единственный способ найти ваш видеоролик среди множества других.
Подбирая ключевые слова опишите основные предметы в кадре (для примера с ножницами перерезающими красную ленту: scissors, ribbon); характеристики объектов, материал, цвет (red, satin); если снято изолировано на белом фоне, то должно быть isolated, white, background; опишите само действие, процесс (cutting, ceremony); если необходимо опишите место съемки, время года, страну и т.п. Старайтесь подобрать несколько синонимов. Ниже приводится пример видео футажа для фотобанка с подбором ключевых слов.
По завершении ваш видеоклип попадет на рассмотрение к ревьюверам фотобанка (в раздел "Waiting to be reviewed"). Обычно на Шуттере футажи проверяются в течение 2-3-х дней.
Не забудьте проверить (и поменять если необходимо) превью-кадр зайдя в раздел редактирования клипа (см. рис.). По умолчанию берется первый кадр видеоролика и он обычно бывает не самый впечатляющий. Поменять этот кадр (Still Image) можно после того как ролик примут в видеобанк.
Примечание. Принятые ролики появляются не сразу (база большая!), а после того как проиндексируются, обычно через 3 дня.
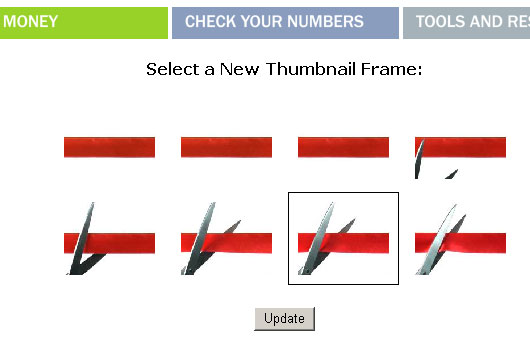
Выбор превью кадра (Select Thumbnail Frame)
Как правильно задать заголовок для Editorial клипа на Shutterstock
С сентября 2008 на Шатере для Editorial footage clips новые правила атрибутирования. Заголовок футажа (то есть поле Description) должен содержать информацию Кто/Что, Где и Когда (Who, What, Where & When) произошло. Пример: "JACKSON, NJ - JUNE 16: Singer Deborah Harry performs onstage at Six Flags Great Adventure June 16, 2008 in Jackson, NJ.". Для крупных и известных городов указывать штат не обязательно: "LOS ANGELES - JUNE 16: Singer Deborah Harry performs onstage at Six Flags Great Adventure June 16, 2008 in Los Angeles, California.". Подробнее см. статью "Create the Perfect Editorial Caption".
 LAS VEGAS - JANUARY 27: Fountains of Bellagio - January 27, 2008 in Las Vegas, USA (Clip ID: 337315)
LAS VEGAS - JANUARY 27: Fountains of Bellagio - January 27, 2008 in Las Vegas, USA (Clip ID: 337315)
Особенности регистрации в фотобанке Shutterstock приведены на странице "Shutterstock. Регистрация в фотобанке".
7. Особенности загрузки на iStockphoto
Если вы еще не прошли экзамен на iStockphoto, то читайте инструкцию "Вступительный тест на iStockphoto (ВИДЕО)" в разделе "Фотобанки".
Загрузка видеофутажа на iStockphoto немного отличается от Shutterstock. Есть два пути: 1) загрузить сначала превью-версию клипа для предпросмотра не менее чем 640x480 в MP4, а затем, если превью примут, загрузить полную версию; 2) загрузить клип сразу (full-resolution video). Я обычно иду по второму пути — меньше волокиты.
Итак, жмем на главной странице Upload, далее Video. При загрузке выберите "Full-resolution HD, NTSC, PAL (.MOV)" — см. рис. Укажите также путь до превью-кадра, который подготовили ранее.
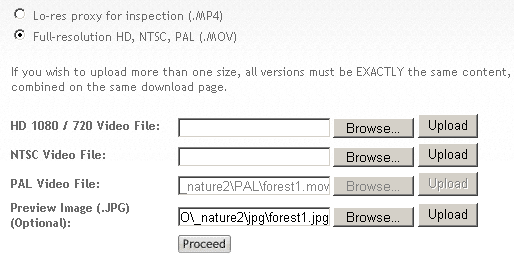
Загрузка видеоклипа на iStockphoto
После того как футаж будет загружен на сервер, необходимо будет задать название клипа, его описание, проставить ключевые слова и выбрать категории (в отличие от Shutterstock категорий может быть больше чем две).
На iStockphoto есть загрузка по FTP. Как настроить см. в разделе Upload Manage your FTP Account. На этой странице приведены инструкции как подготовить видео для загрузки по FTP на iStockphoto. К MOV-файлу необходимо добавить постфикс "_HD" для HD-видео (1080, 720), "_PAL" для PAL и т.п. Чтобы был нужный превью-кадр при загрузке по FTP, а не случайный, нужно рядом с MOV-файлом грузить еще и JPG-файл, у которого после имени идет постфикс "_THUMB.jpg", например: 'clouds_HD.mov' и 'clouds_THUMB.jpg'. Все эти файлы загружаются в одну и ту же папку, например 'clouds'. Когда все загрузится, папку надо переименовать в 'clouds_done'. Следите чтобы в именах файлов не встречались "_HD", "_PAL" и другие системные слова. Более подробно см. инструкцию ("Download the pdf here").
Если ролик сгенерен программно (Computer Generated), то инспекторы Айстока при проверке футажа скорее всего потребуют загрузить вместо Model Release поясняющий снимок экрана. Это должен быть скриншот из программы с открытым проектом и должно быть видно (примерно) как сделан загружаемый клип. Так что обязательно нужно сохранять все проекты и может даже "черновики".
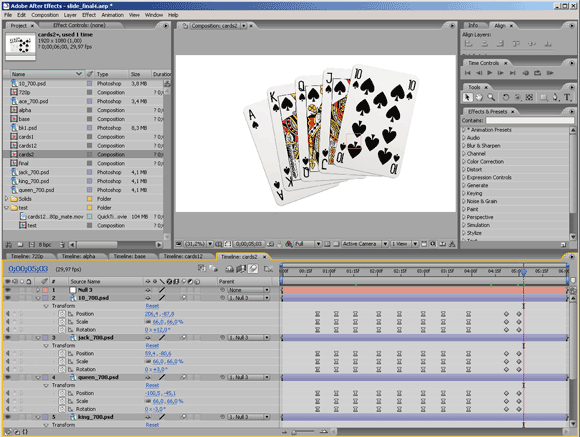
iStockphoto требует снимок экрана (загружается как Model Release) на "компьютерные" футажи (Computer Generated)
8. Особенности загрузки на Pond5
Этот фотобанк принимает видео с альфа-каналом Animation или PNG. Также как и в другие фотобанки можно грузить клипы с Luma mate, то есть когда "маска" дописывается вторым куском (см. также п.2).
Загрузка ведется через сайт или по FTP. После загрузки нужно зайти на сайт в раздел "Uploads" и отредактировать (атрибутировать) клип — линк "edit". Атрибутируем клип, жмем "Submit to curator" — у клипа статус "Pending review". После проверки футажа статус меняется на "Approved". Цену клипа можно менять без отправки на проверку — кнопка "Just save it".
Для загрузки по FTP:
- логинитесь на сайт, кликаете меню MyPond->Uploads->New upload;
- задаете пароль на FTP и настраиваете FTP у себя в FTP-Client;
- заливаете по FTP видео (я использую FAR, многие рекомендуют CuteFTP);
- ждете какое-то время;
- идете в MyPond->Uploads — там будут новые клипы;
- атрибутируете клип — после этого он отправляется на проверку.
Подробнее описано у них на сайте в Seller FAQ. У Pond5 несколько FTP-серверов, их загруженность можно проверить на странице "FTP status".
В октябре 2009 года нововведения: стали принимать на продажу звуки и музыку. В 2011-м на Понде запустили продажу изображений. С 22 декабря 2013 объявили прием векторных изображений и PSD-темплейтов.
Этот фотобанк принимает 4K видео. На данный момент нет единого стандарта, поэтому предполагается, что оптимальный размер 4K видео = 3840 x 2160 пикселей (удвоение HD 1920 x 1080).
RAW-видео
С 22 декабря 2013 принимает 4K RAW-видео с камер RED one. Файлы .r3d нужно грузить в ZIP-архиве, который должен включать сам .r3d-файл и .MOV-превью (не менее 1920x1080). Превью .MOV может быть после цветокоррекции. Также в архив можно включить .rmd-файл с информацией о цветокоррекции (color grading info). Размер ZIP-архива не должен превышать 5GB. Подробнее в спецификации на видео.
Над футажами можно проводить пакетные операции (на вкладке "Uploads"), например, приаттачить выбранным клипам одинаковые релизы моделей или общие ключевые слова из шаблона (предварительно созданного на закладке "Edit templates"). Слева выбираем галочкой нужные футажи, внизу страницы выбираем тип пакетной операции (например, "attach release") и жмем кнопку "Execute".
Уменьшенные версии (HD720, PAL, NTSC) загружаются отдельно. Их можно объединить (после проверки), например, как здесь. Также можно прилепить 4K-версию к HD-версии. Для объединения необходимо написать письмо в суппорт на адрес support@pond5.com и указать номера клипов через ":" без пробелов в следующем формате:
- Item:123456:123457:123458
- Item:123459:123460:123461
В заголовке письма указать "Associations Request".
Признаюсь в последнее время этот сток радует все больше и больше, как продажами, так и удобством сайта!
9. Особенности загрузки по FTP
FTP — основной способ загрузки видео на стоки. Иногда пользуюсь FAR, но в последнее время перешел на FileZilla (бесплатный FTP-клиент). Объем файлов по сравнению с фотографиями не маленький (до 1 GB!) и с закачкой бывают проблемы.
Что можно посоветовать: во-первых, давать файлам имена попроще — использовать латинские буквы и цифры (допускаются символы: пробел (" "), подчеркивание ("_"), минус "-"). Если грузите на iStockphoto следите, чтобы имена файлов не содержали "_HD", "_NTSC", "_PAL" — это служебные слова.
Во-вторых, если у вас частые проблемы с закачкой по FTP, может имеет смысл сменить провайдера. Это было замечено видеографами из разных регионов.
В-третьих, бывает такая ошибка, что файл проходит полностью, но потом сервер не отвечает. FileZilla считает, что не удалось закачать и повторяет попытку. В результате закачивает один и тот же файл несколько раз. Потом приходится удалять дубликаты. Выставил у FileZilla: Edit->Settings->Maximum number of retries = 0. Помогло с этим багом.
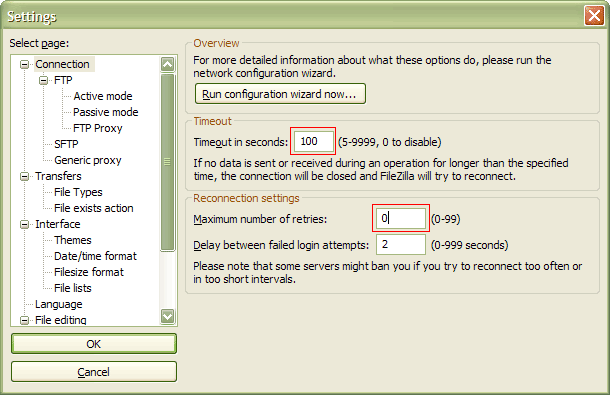
Установки FileZilla (Maximum number of retries = 0, TimeOut = 100) могут помочь при "зависании" закачки (когда файл проходит полностью, но потом сервер не отвечает)
10. Пример видеоролика с подбором ключевых слов
В качестве примера представлю один из видеороликов, который я загружал на экзамен в iStockphoto (см. рис.).

Пример видеоролика для фотобанка
| Title: |
|
dollar identification |
| Description: |
|
Closeup of enlarged dollar |
| Keywords: |
|
america, bank, business, cash, closeup, concept, currency, detective, dollar, enlarging, face, forged, glass, green, identification, legal, lens, macro, magnifier, magnifying, money, one, states, united, usa, verification, washington
|
Названите (Title) должно быть кратким, описание клипа (Description) более развернутым. В поле Description указываете особенности съемки, характеристики объекта, технические детали и т.п. Все это может помочь потенциальному покупателю решиться на покупку футажа.
Примечание: в некоторых фотобанках в поле Description допускается вставлять ссылки (линки) на клипы из той же серии.
Ключевые слова (Keywords) являются наиболее важным моментом атрибутирования видеоклипа:
- описываете то, что есть в кадре (главные объекты): one dollar, face, washington;
- цвет: green;
- не забываем про синонимы: cash, currency, money;
- что еще есть (второстепенные объекты) — лупа: magnifier, lens;
- процесс: enlarging, magnifying, verification, identification;
- страна — валюта США, значит: america, usa, united states;
- связанные слова и понятия: bank, business, legal
и т.д. в таком духе. Максимальное число ключевых слов 50. Для подсчета и форматирования ключевых слов во время подбора можете воспользоваться небольшой программой "Keywords Editor" из раздела "Программы".
Категории (Categories): "Business/Finance" для Shutterstock, "Business Concepts" для iStockphoto и т.д.
Вот пожалуй и все — остается ждать пока ваш клип проверят. Обычно это длится от 2-3 дней до 1-2 недель. На iStockphoto самая долгая приемка видео - она может длится 2-3 месяца!
11. Вступительный экзамен
В некоторых фотобанках предусмотрен вступительный экзамен, на который обычно посылается три видеоклипа в уменьшенном размере в формате MP4 (MPEG4). Ниже приведена сводная таблица требований к футажам для экзамена. Качество от 75 до 100%, стандартное число кадров в секунду: для PAL — 25, для NTSC — 29.97, для HD — 25, 29.97 или 30.
| Размер видео |
NTSC 320 x 240*
NTSC D1 320 x 243*
PAL 320 x 288 *
720p 640 x 360
1080i 960 x 540
|
SD 320 x 240
HD 480 x 270
|
| Длительность |
5-30 сек |
5-30 сек |
* Для DV PAL ровно в 2 раза меньше. По крайней мере я так делал, принимали без проблем.
Рассмотрим как с помощью QuickTime Pro уменьшить и закодировать футаж в MP4. Итак, открываем MOV-файл. Кликаем в меню "File-Export...". Выбираем формат "MPEG-4" (см. рис.).
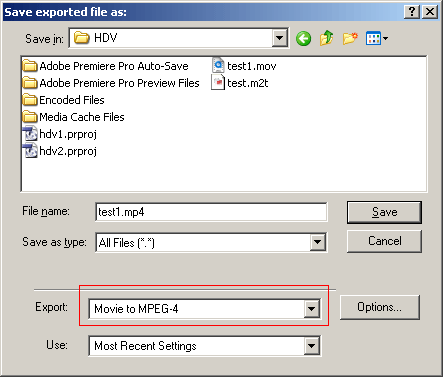
Для экзамена кодируем в MP4
Кликаем "Options..." и задаем качество поприличнее, чтобы не было сильных артефактов (например, 2000-8000 kbits/sec). Выбираем "Image Size" равный "Custom" и задаем нужный размер (обычно половина оригинала). Оставляем стандартный "Frame Rate" (Current).
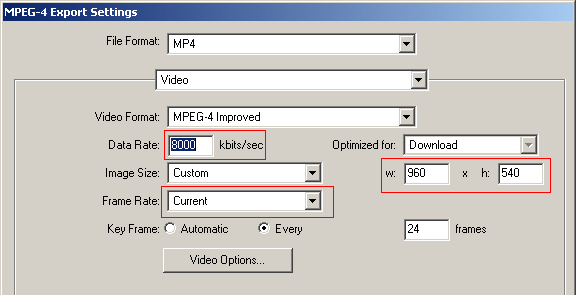
Установки для экзамена — пример уменьшения ролика 1920x1080
Звук, как правило, не нужен — его отключаем (см. рис.).
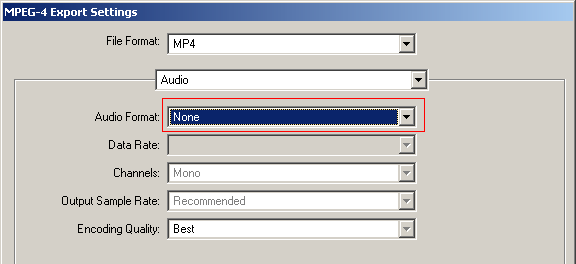
Установки для экзамена: звук отключаем
Жмем "Save", после конвертации футаж готов для загрузки на экзамен.
В благодарность автору :-) желающие могут зарегистрироваться в фотобанке Shutterstock по этой ссылке: http://submit.shutterstock.com/?rid=3512
Удачных вам видеоклипов!
15 апреля 2007 Обновлено: 27 января 2018